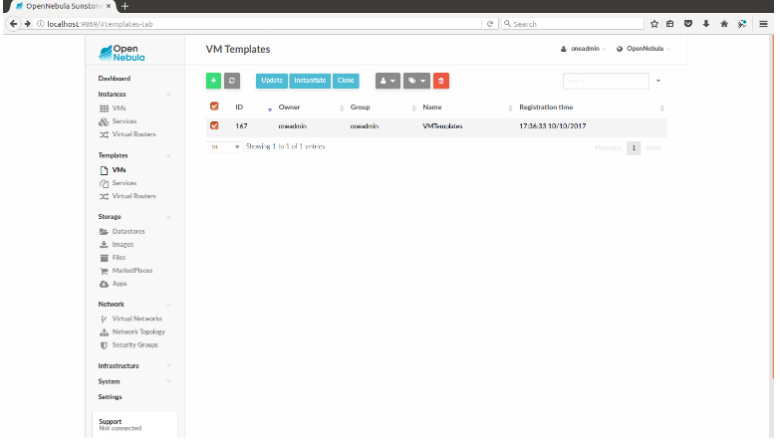i) Login as the oneadmin user in Terminal.
Type the following command.
<one start>
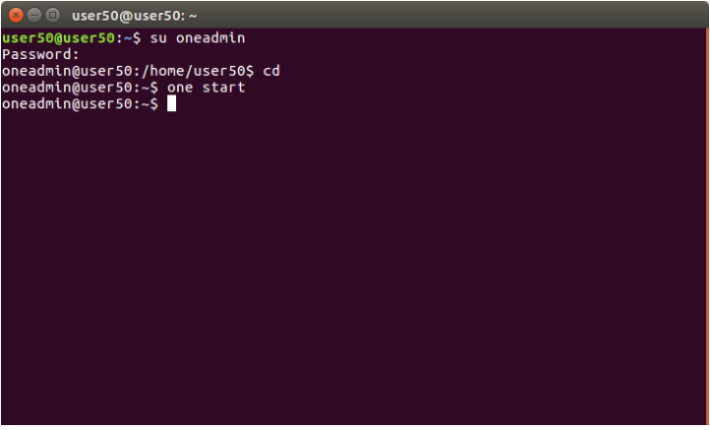
(ii) Start the OpenNebula SunStone.
Type the following command.
<service opennebula-sunstone start>
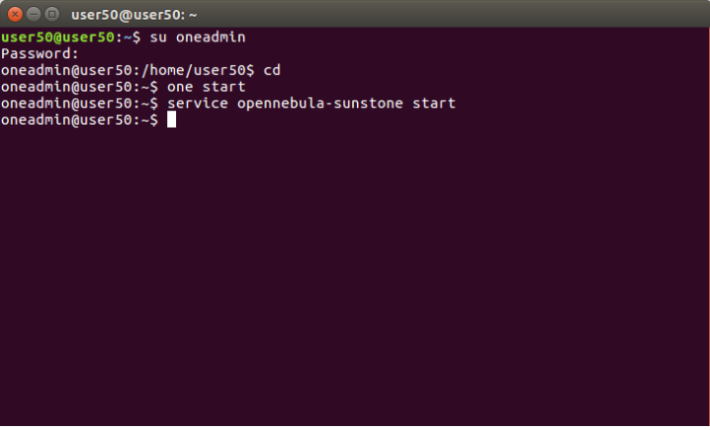
Go to https://localhost:9869 .
Login into OpenNebula Sunstone.
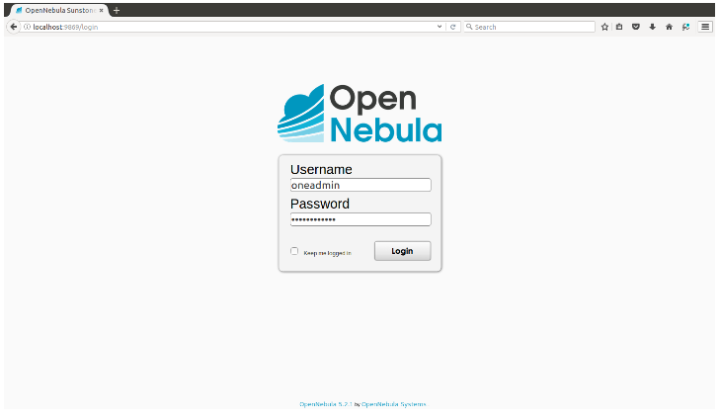
Username-oneadmin.
Password-xxxxxxxxx and click on “Login” button.
OpenNebula Dashboard screen will be displayed.
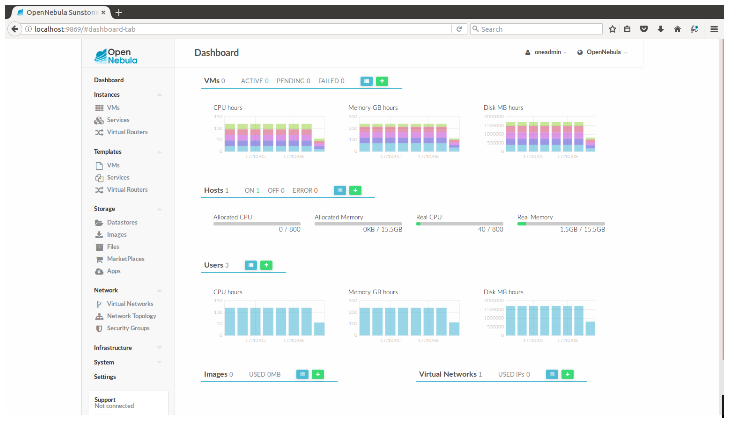

“General” TabName = "Network Name"
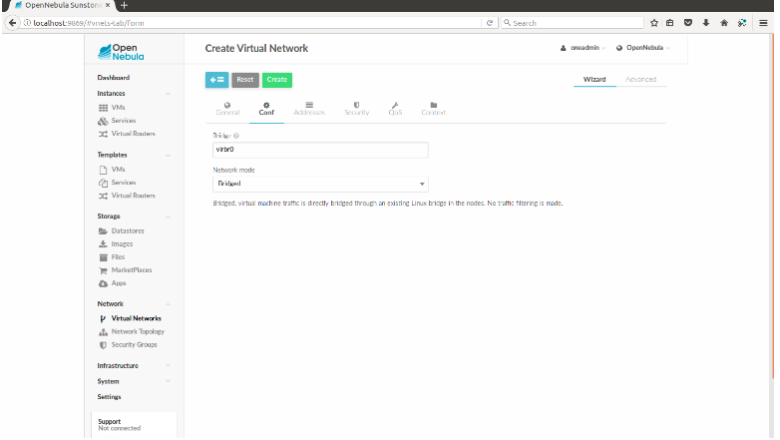
“Conf” Tab.
Bridge=”Your Bridge Name”.
Network Mode=”Bridged”.
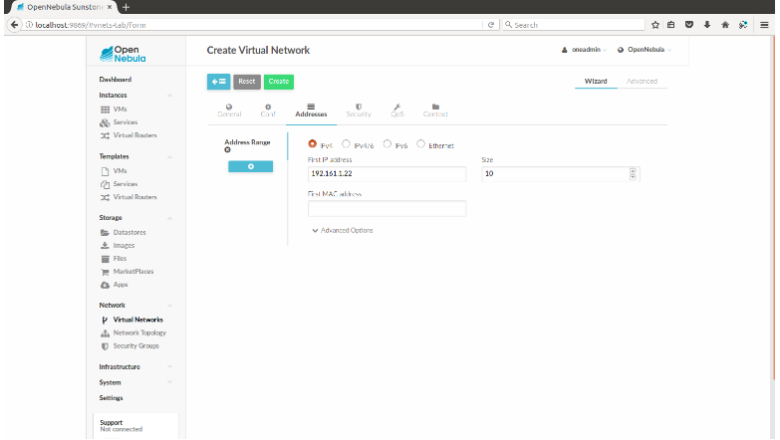
“Addresses” Tab.
Select “IPv4”.
First IP address=”Mention the IP address”
Size=”your required IP address binding in network”.
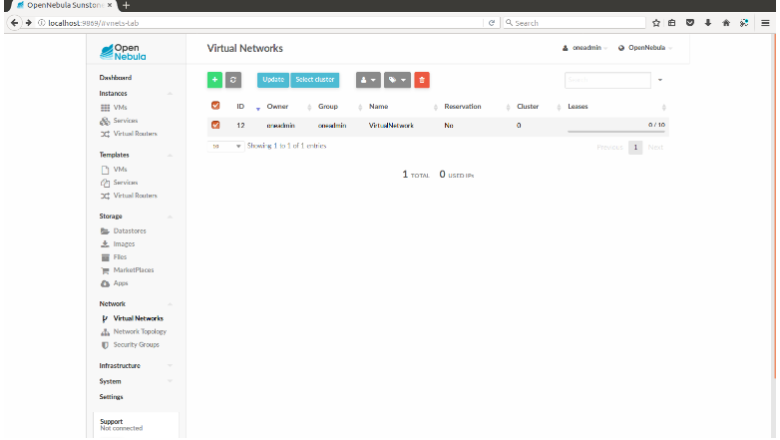
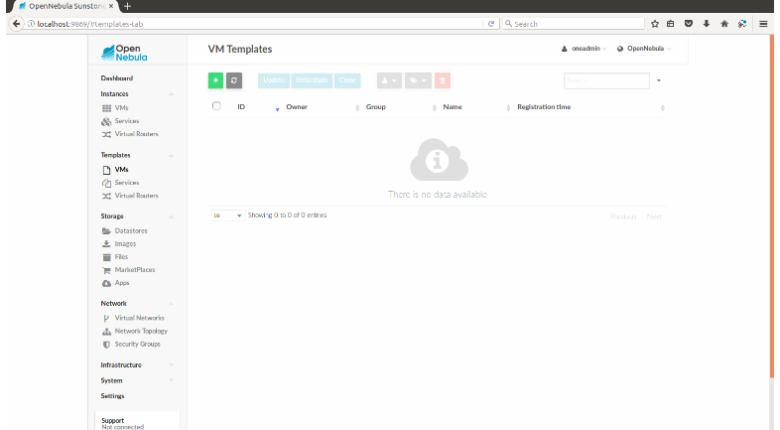
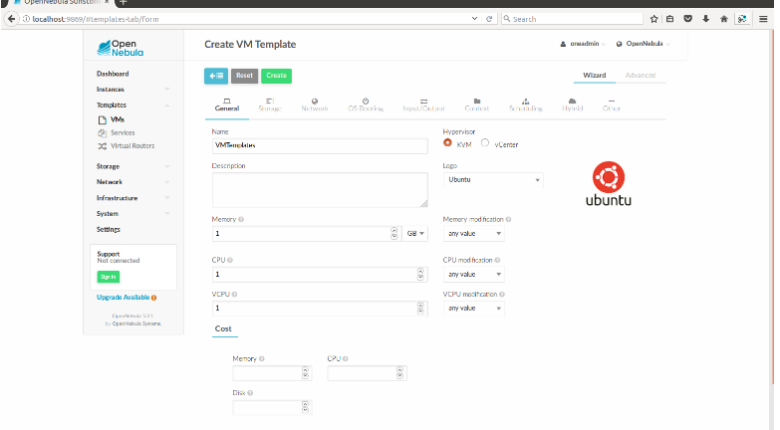
Name = "Template name"
Hypervisor=”kvm”
Memory=”Your required RAM memory in GB”
CPU=”Required CPU”
VCPU=”Required VCPU”
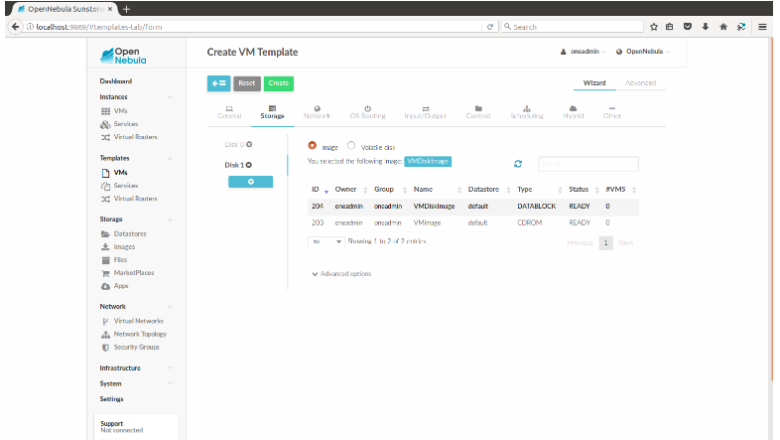
Select Disk 0
Type=image
Add the ISO image
Select Disk 1
Type=image
Add the Empty Disk Image
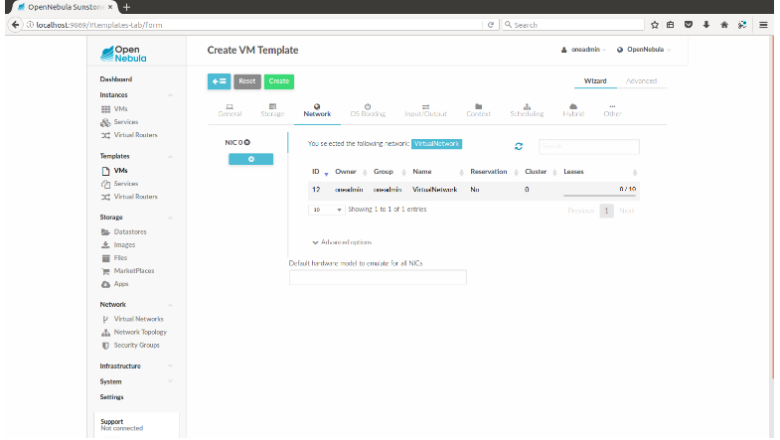
Select your required virtual network
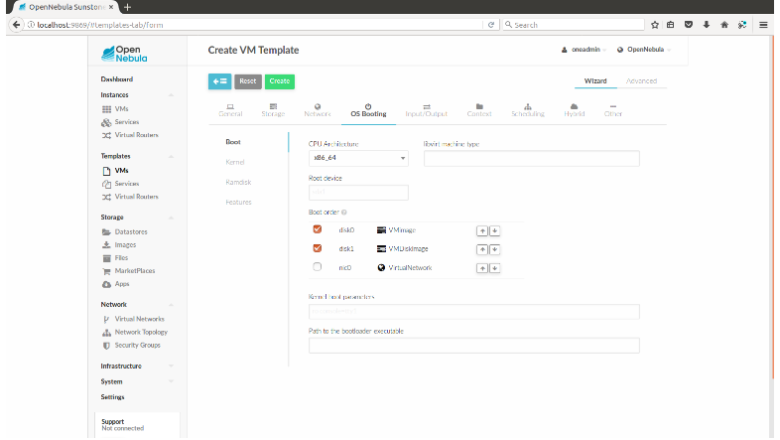
CPU Architecture=”ISO image Type”
Tick the ISO image and move into first position
Tick the Empty disk image and move into Second position
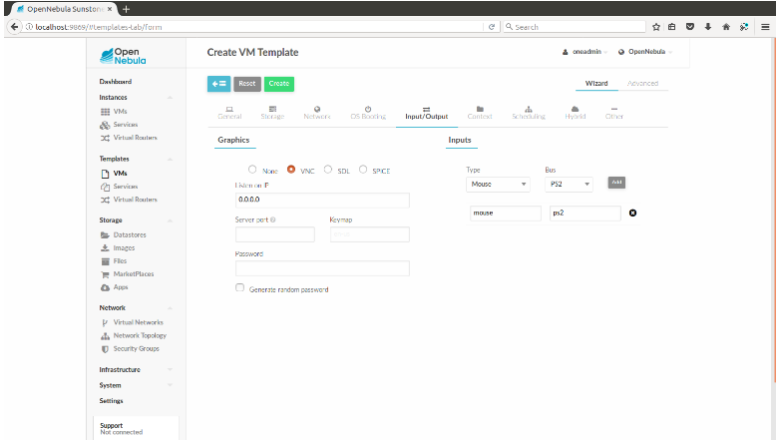
Select “VNC”.
Listen on IP=”0.0.0.0”.
Inputs Type=”Mouse” and “ps2”.
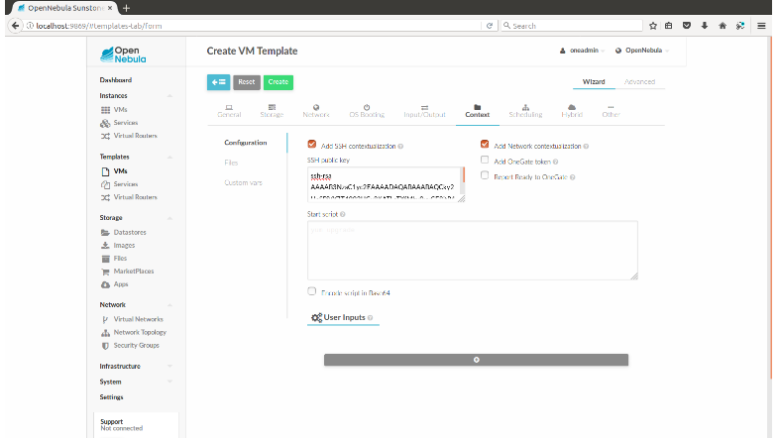
Tick the Add SSH contextualization
Add the SSH Key in SSH public key box