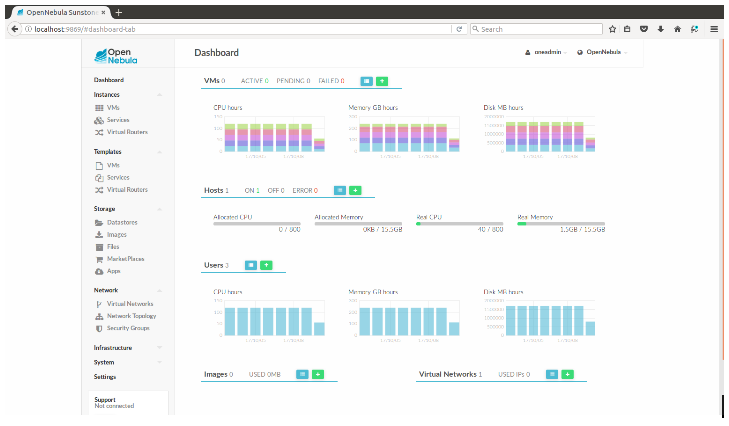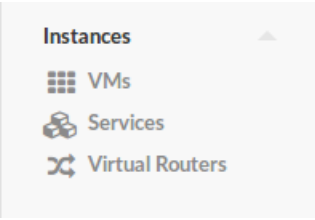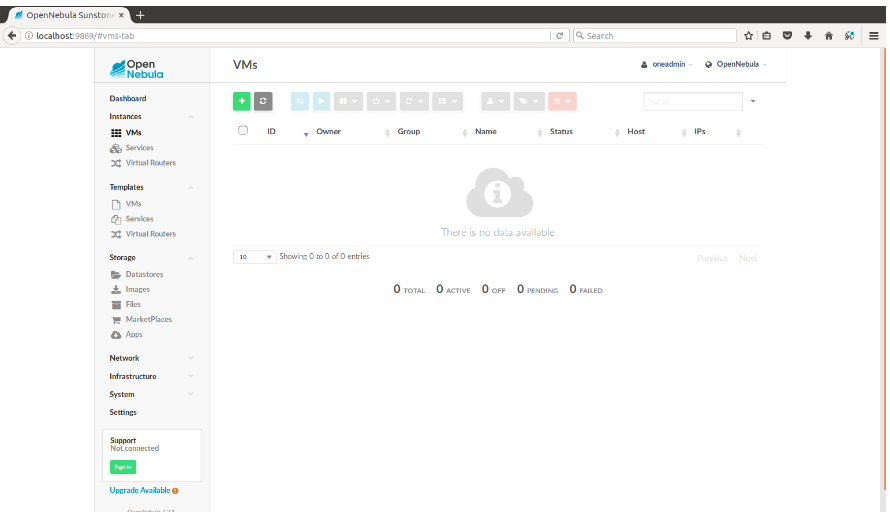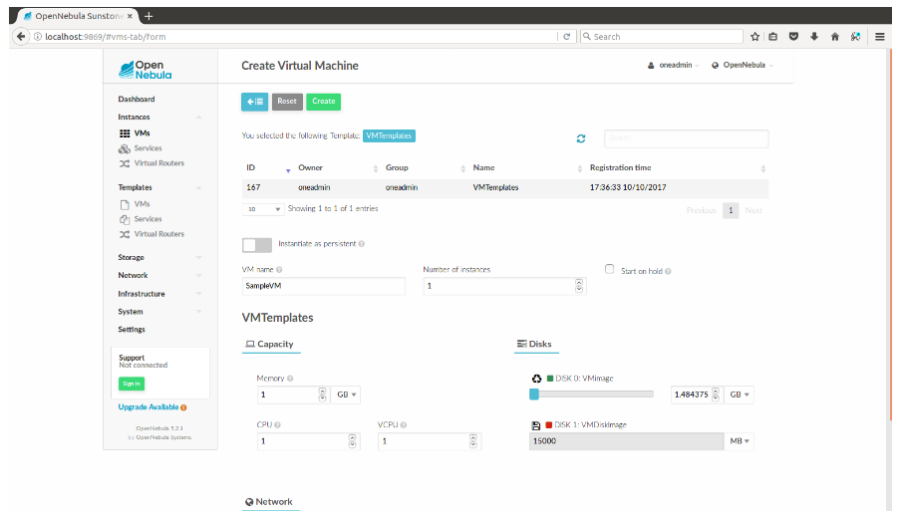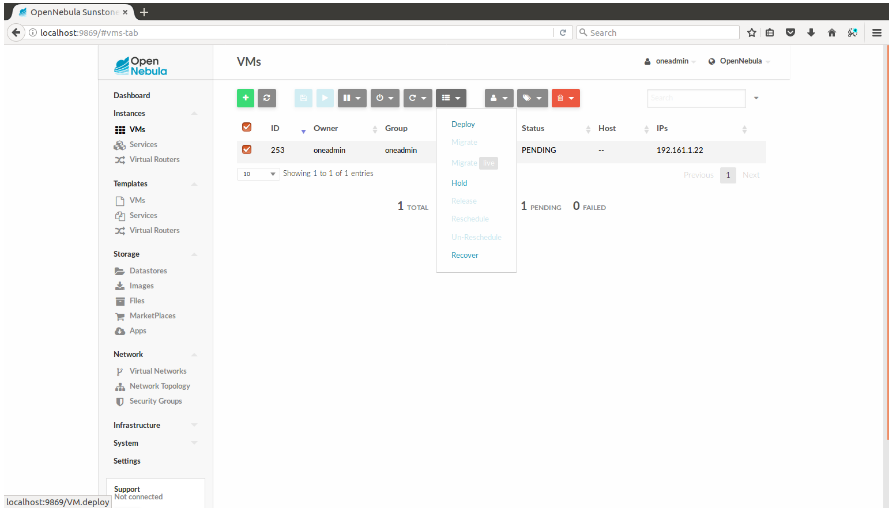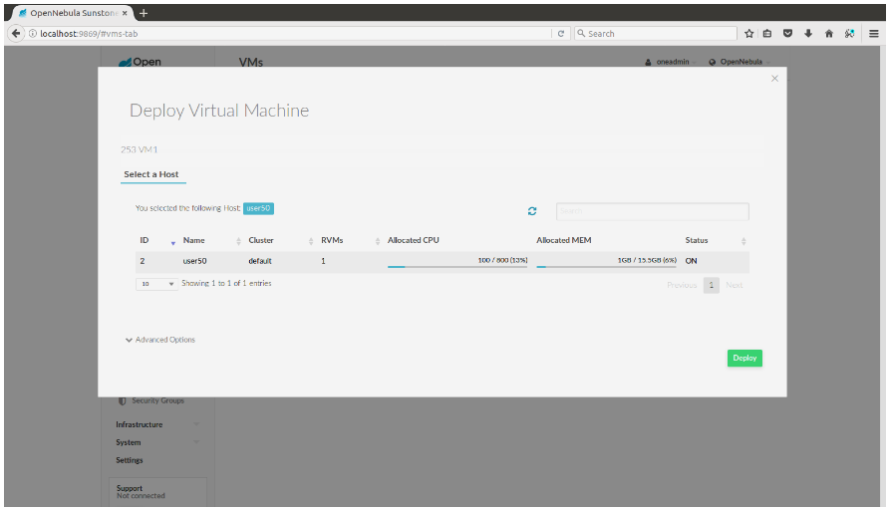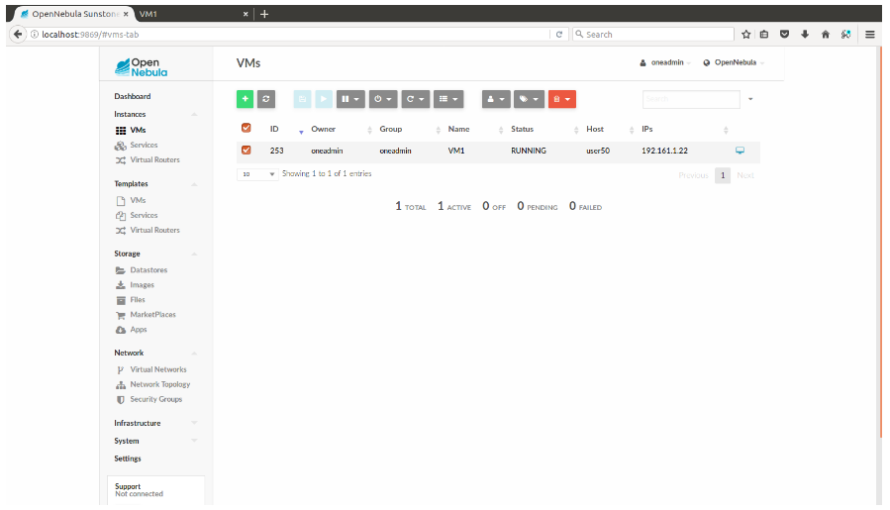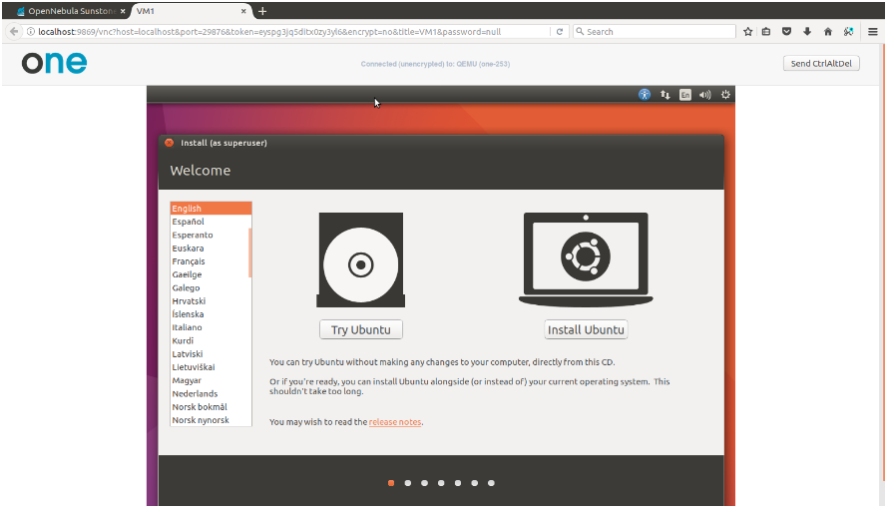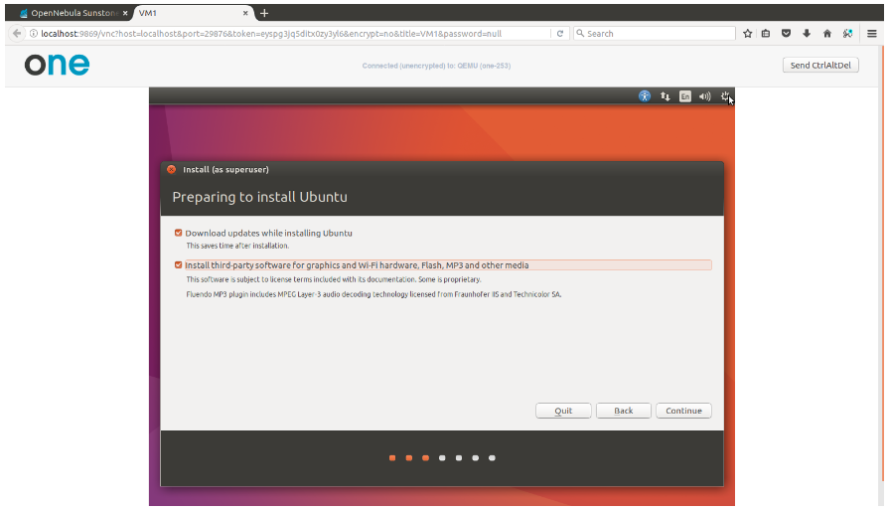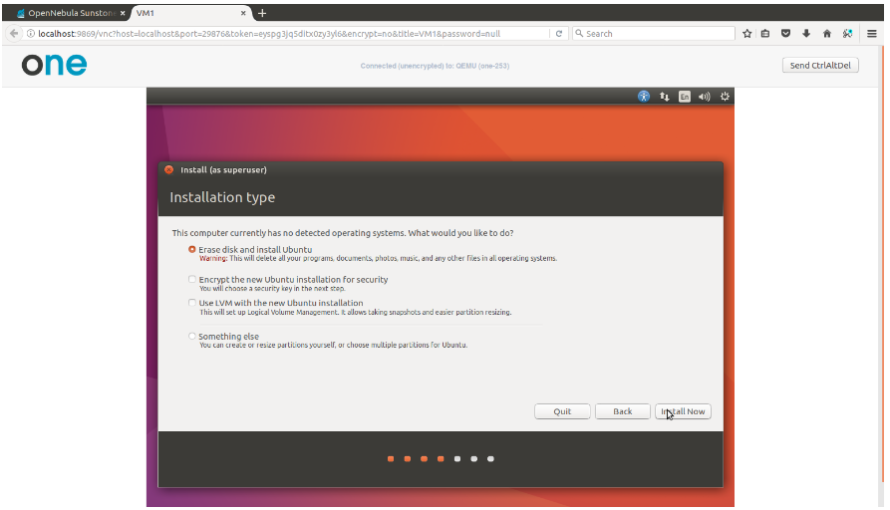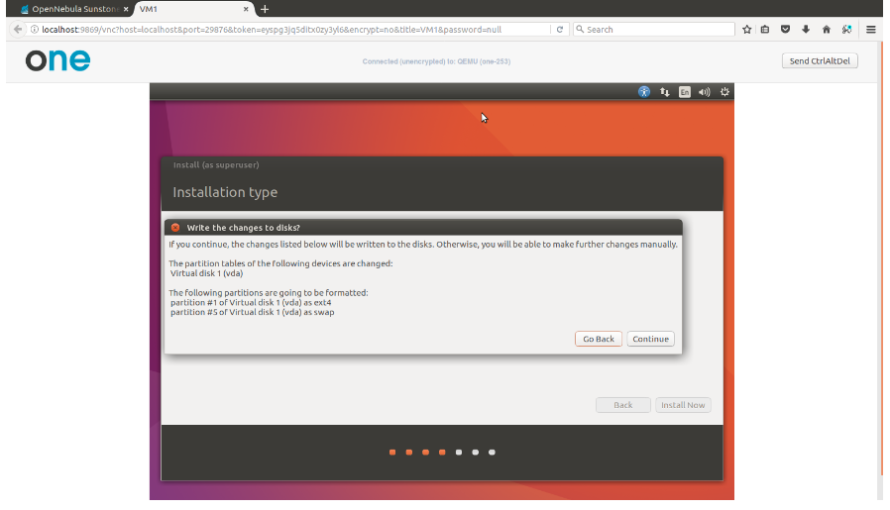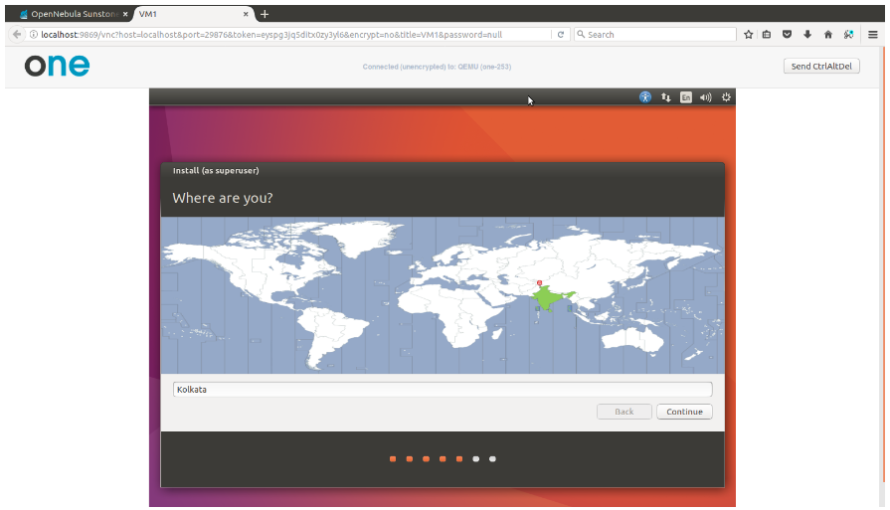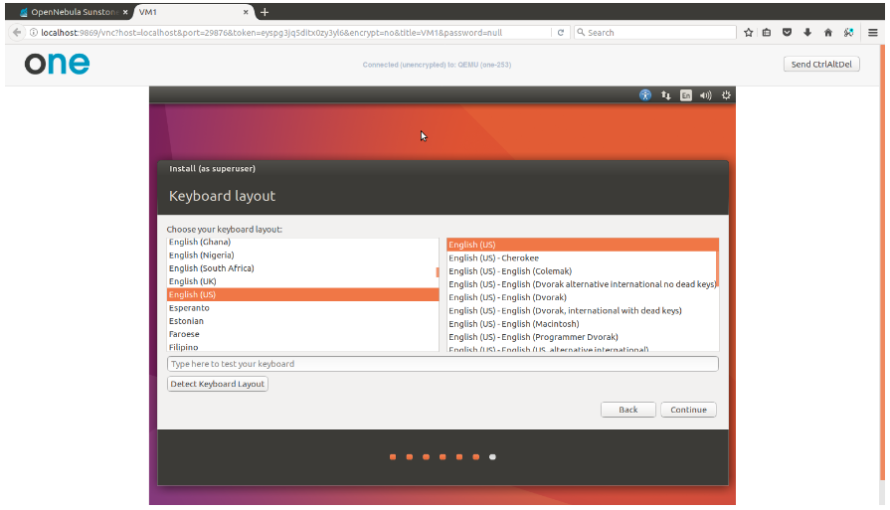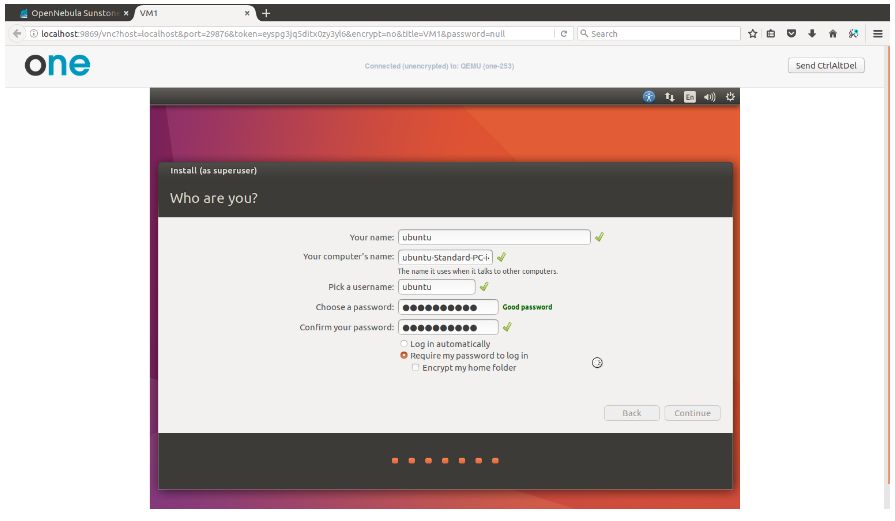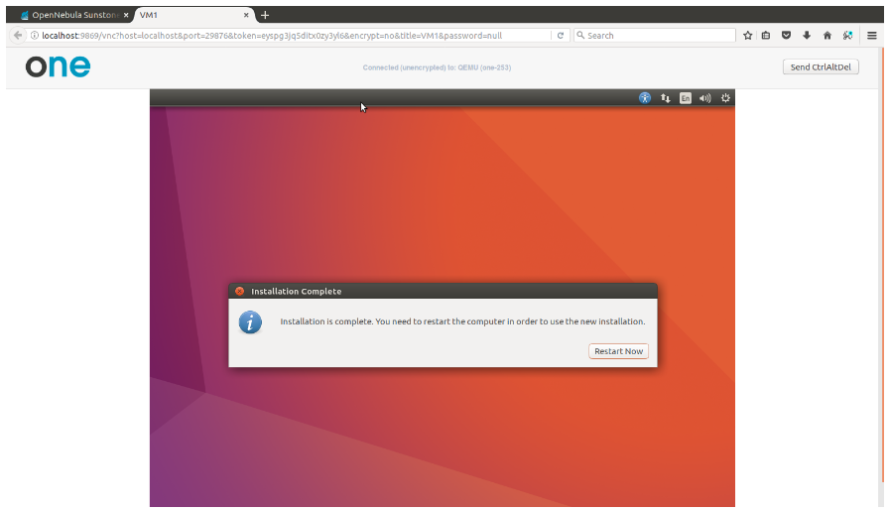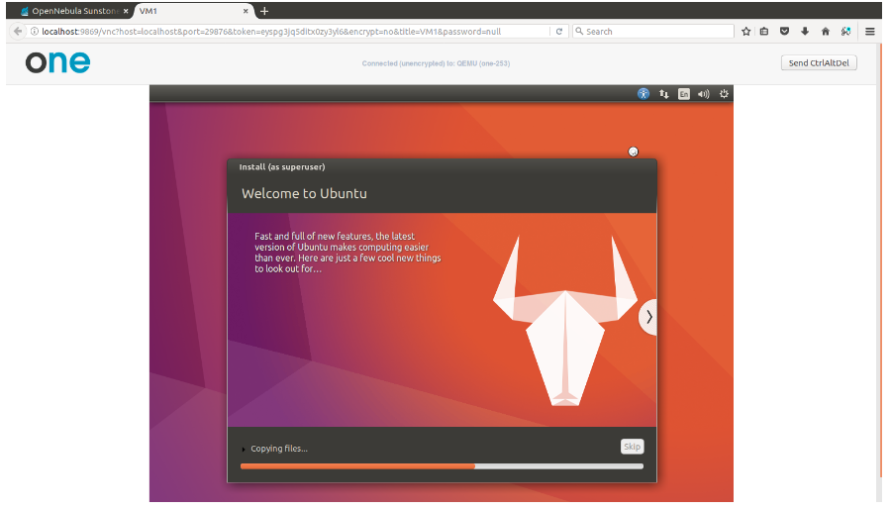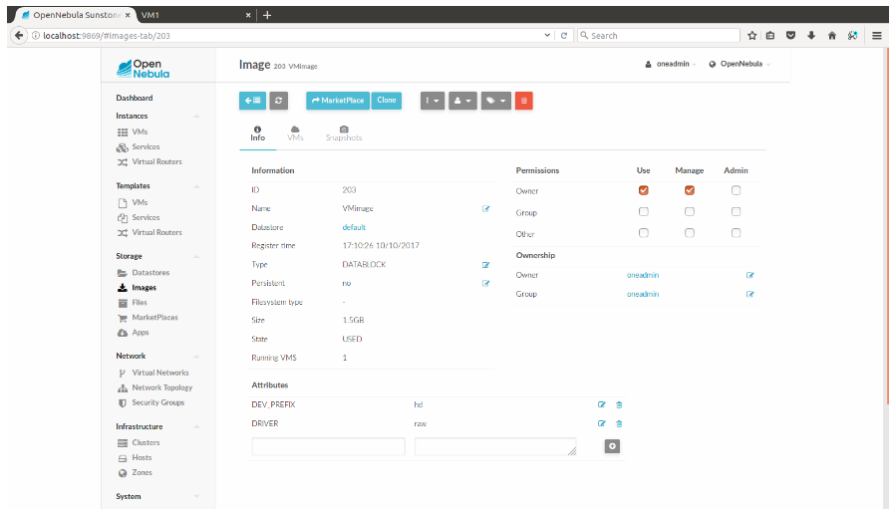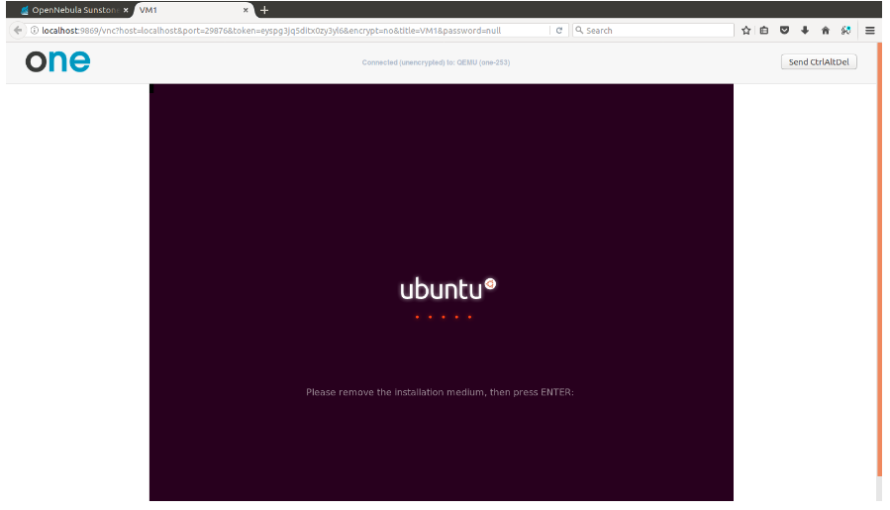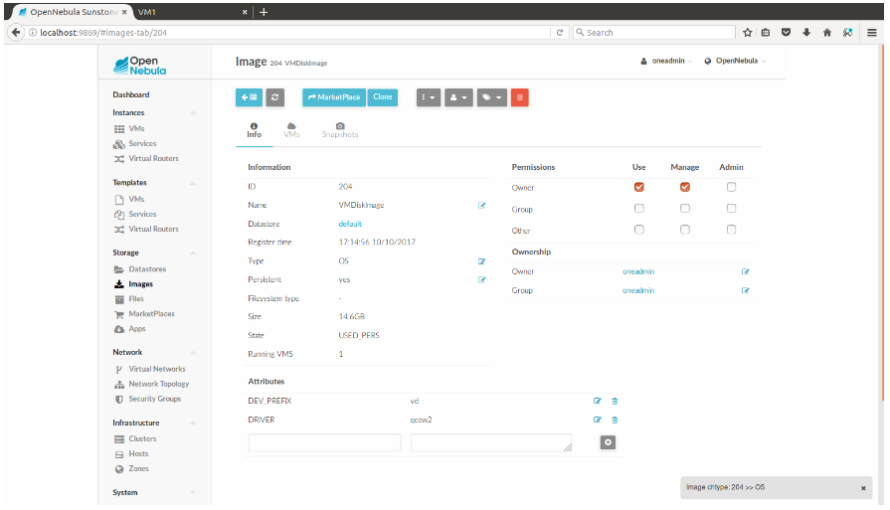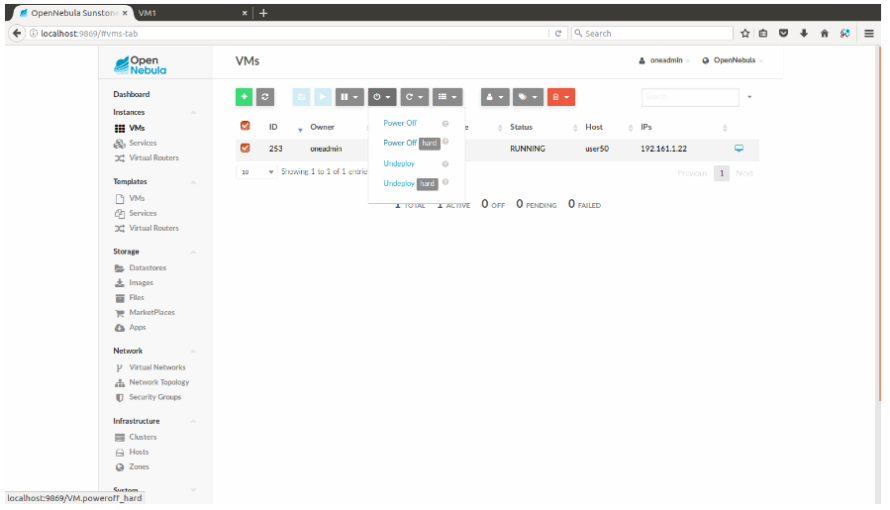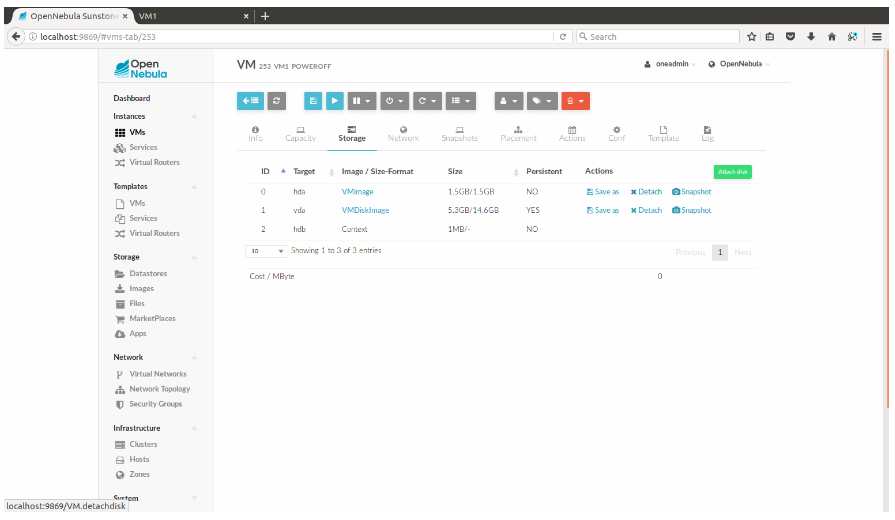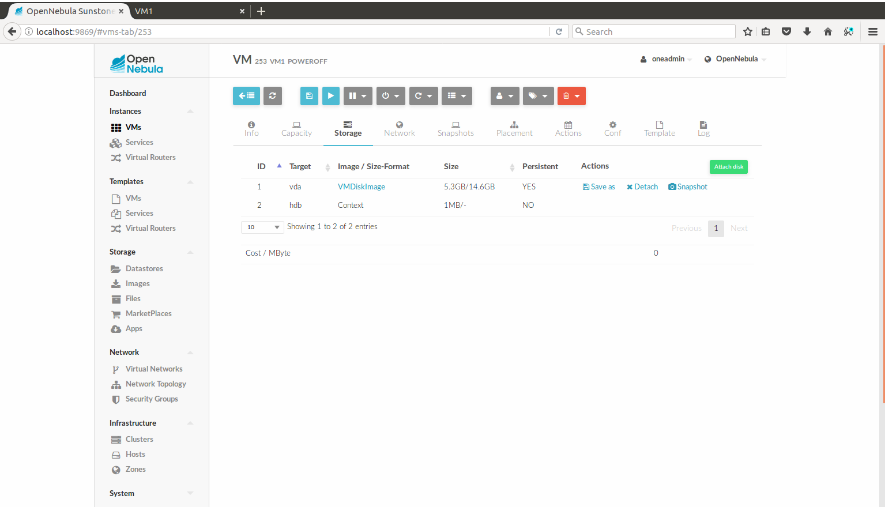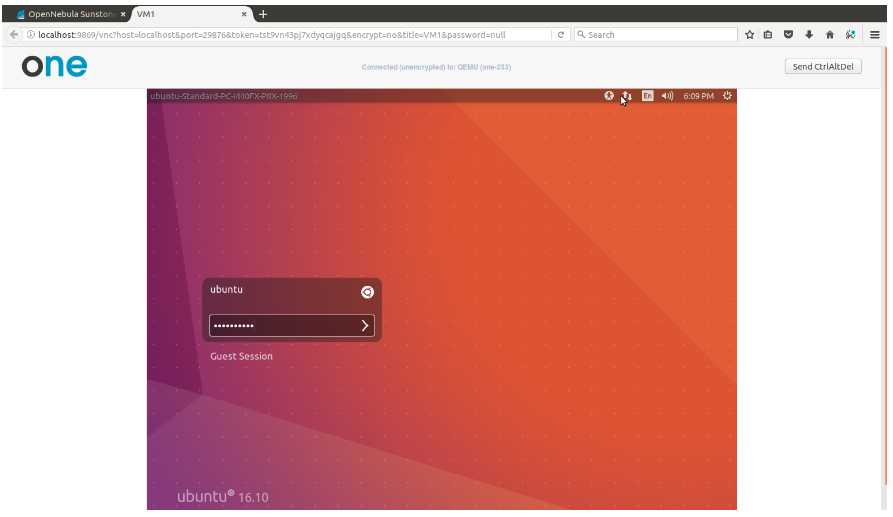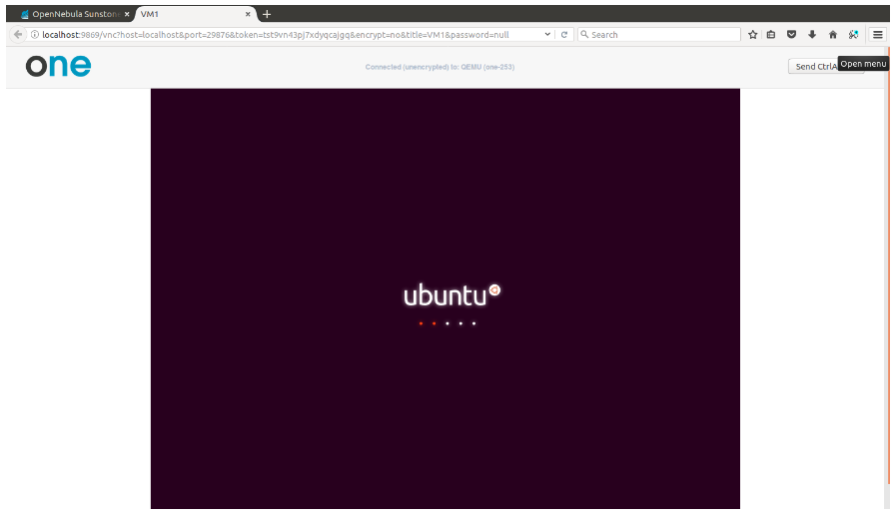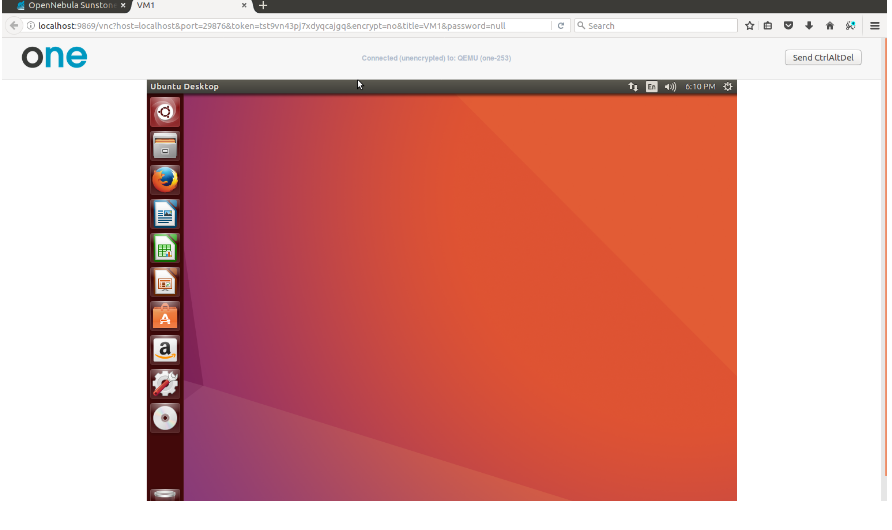Amazing technological breakthrough possible @S-Logix
pro@slogix.in
i) Login as the oneadmin user in Terminal.
Type the following command.
<one start>
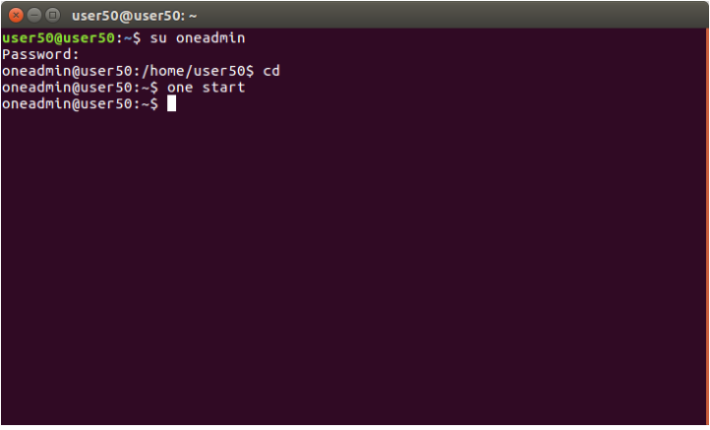
(ii) Start the OpenNebula SunStone.
Type the following command.
<service opennebula-sunstone start>
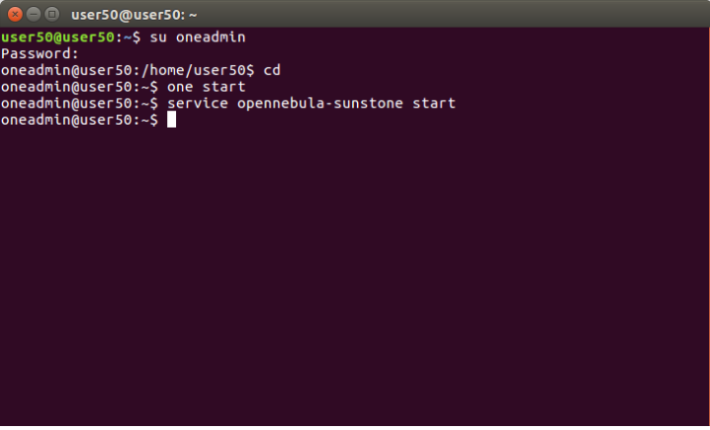
Go to https://localhost:9869.
Login into OpenNebula Sunstone.
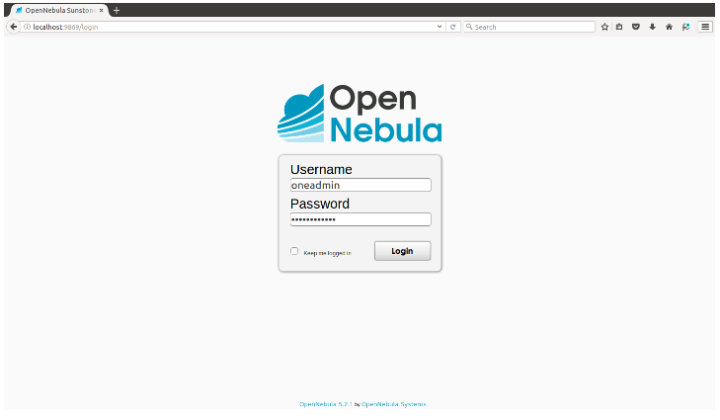
Username-oneadmin.
Password-xxxxxxxxx and click on “Login” button.
OpenNebula Dashboard screen will be displayed.